Aqui os escribo un pequeño tuto, que os va a ayudar a aprender a realizar cualquier tipo de placa de circuito electronico de manera profesional.
Para ello, solo necesitamos tener instalado el entorno de Proteus.
Se compone de dos aplicaciones ISIS y ARES.
El ISIS sirve para crear los esquemas electronicos, mientras que el ARES se encarga del diseño del PCB.
Por lo general proteus tiene una base de datos con multitud de footprints para cualquier tipo de encapsulado (usb, jacks de audio, vga, conectores...) pero como ya podeis imaginar, el conector jamma no esta entre ellos, por lo que el primer paso es diseñarle desde cero:
-Para ello abrimos la aplicación de ARES para crear el footprint.
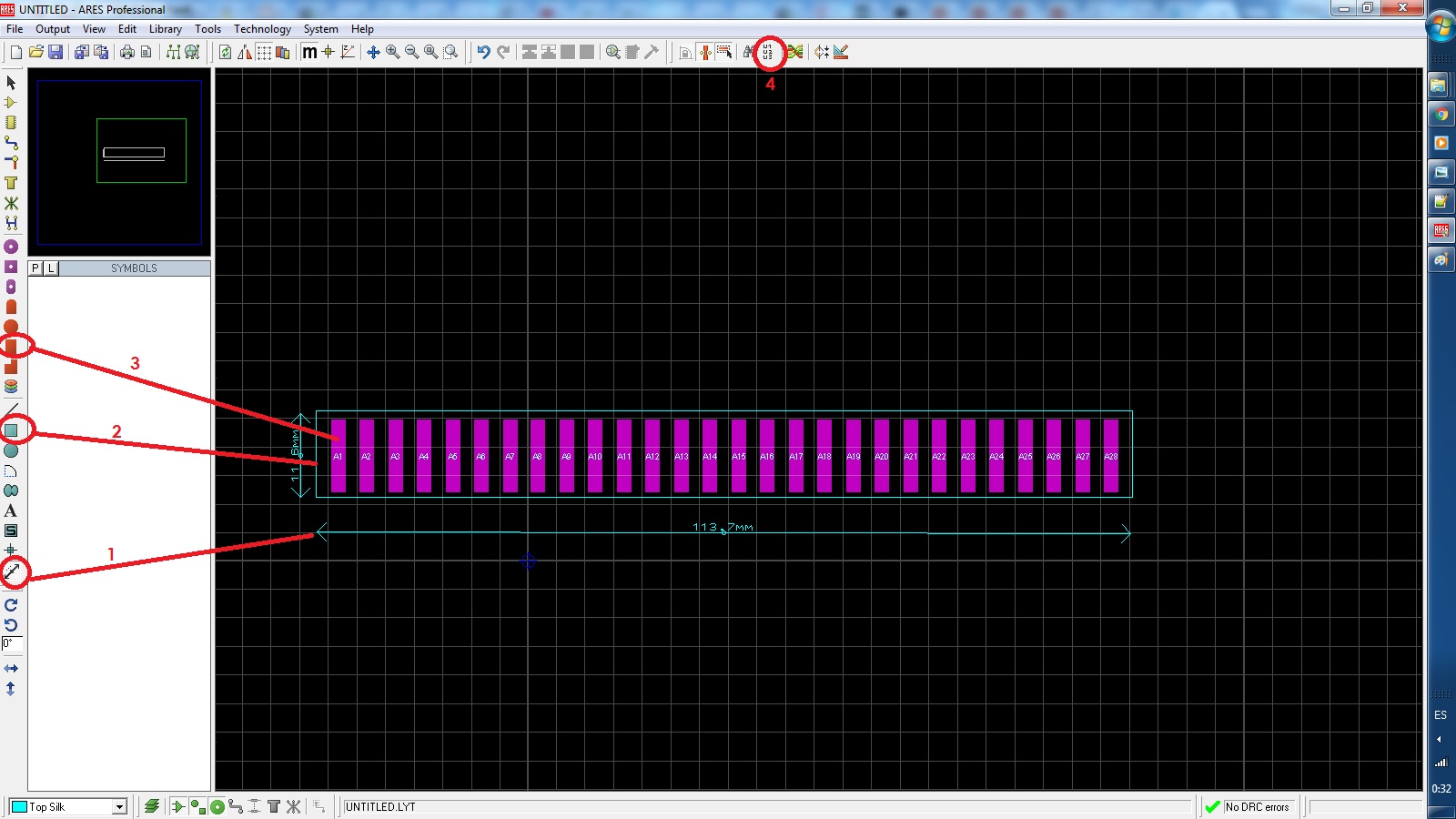
El primer paso es poner las dimensiones que tiene el footprint que vamos a diseñar, para de esta manera, asegurarnos de que las medidas sean las correctas.
A continuación, en base a esas medidas con el mode 2dbox (2), creamos la superficie que va a ocupar el componente y con el pad placement (3) colocamos las "patillas" correspondientes al conector.
Finalmente numeramos cada una de las patillas.
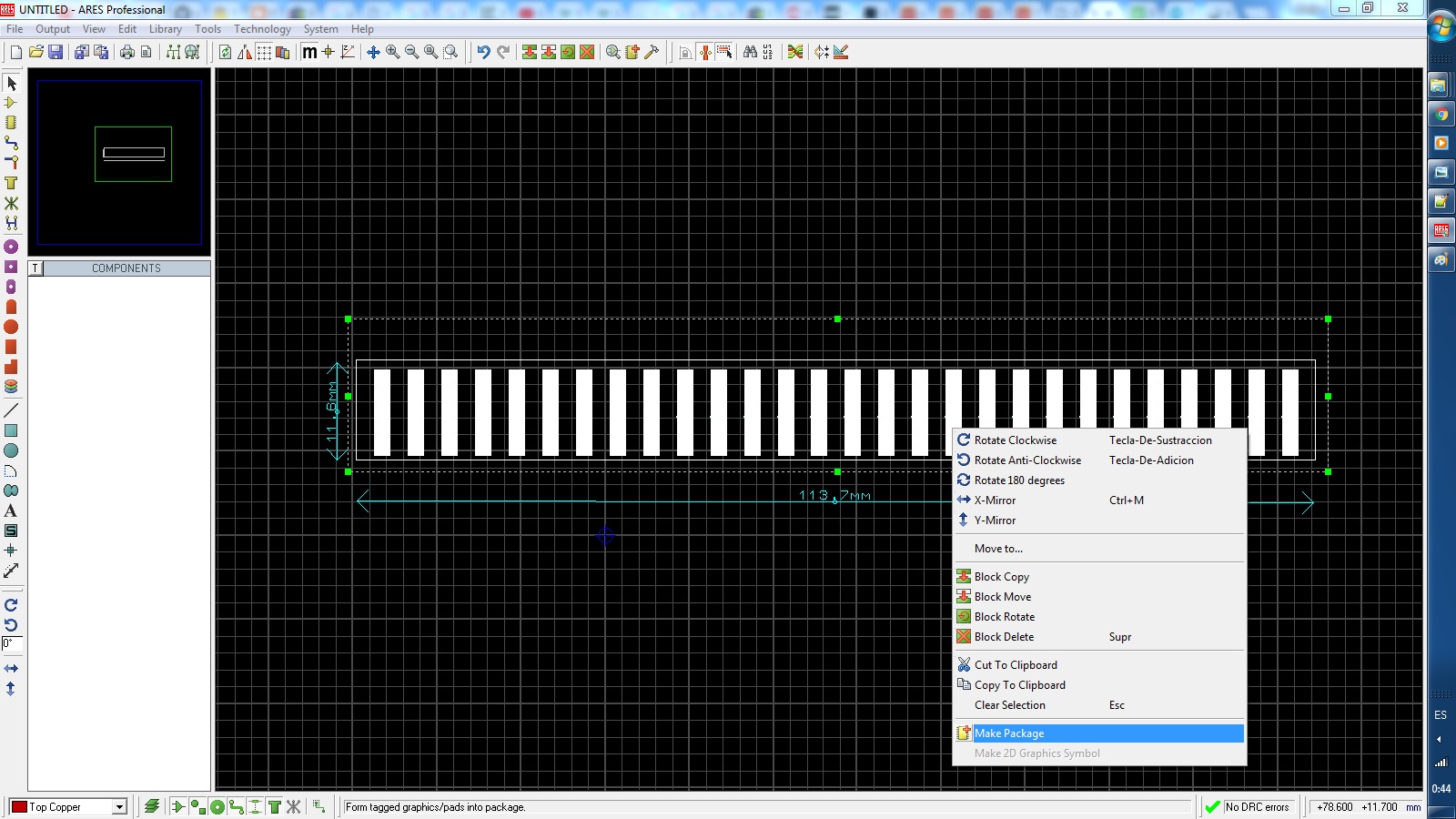
Realizado esto, ya solo nos queda empaquetarlo, creando asi el footprint del conector jamma.
Ahora nos toca realizar lo mismo en ISIS, solo que en vez de el footprint, sera la representación esquemática:
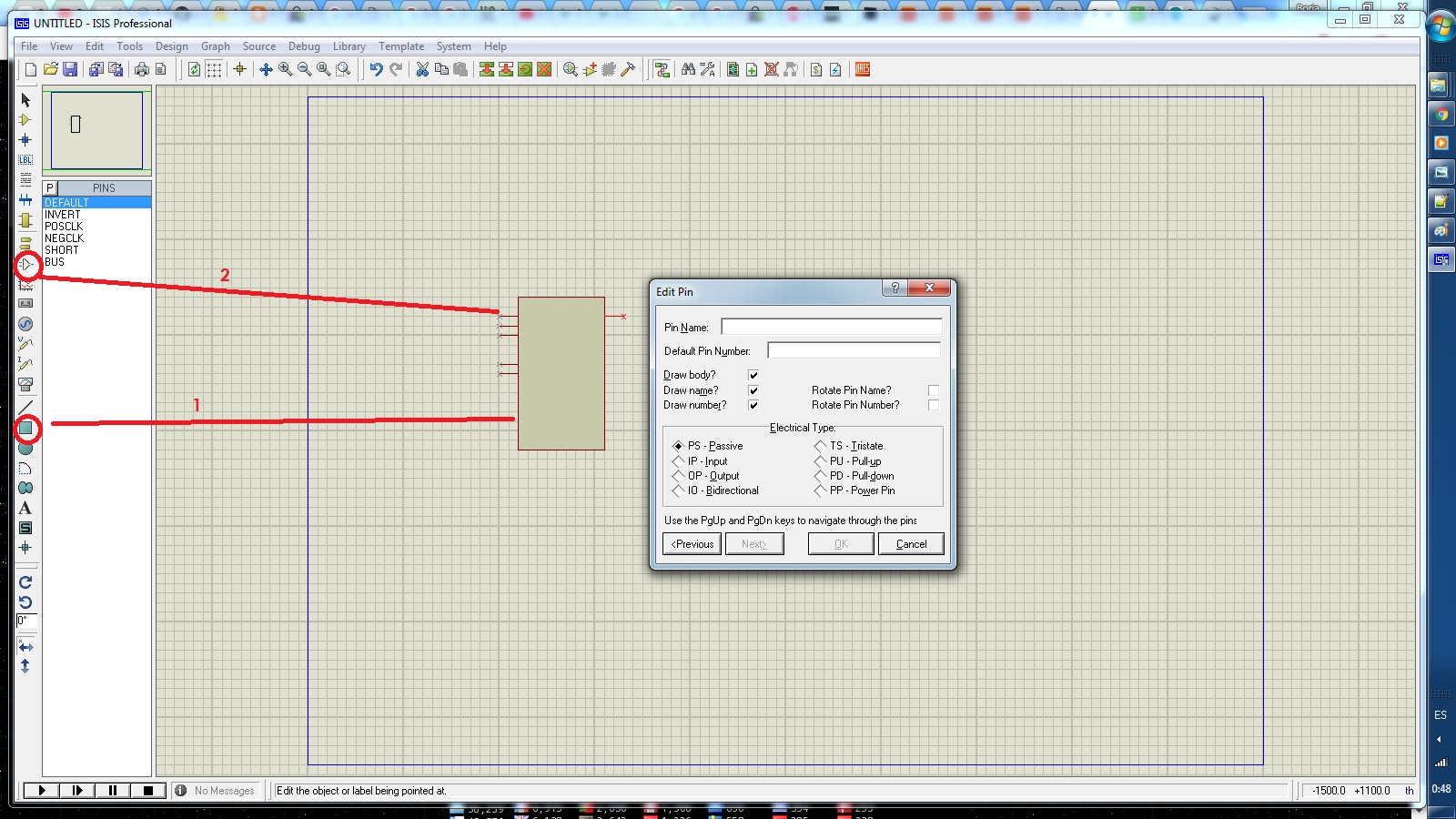
Diseñaremos el componente con la apariencia que queramos, yo simplemente he insertado un rectángulo en la opción de la barra izquierda“2D graphics box mode”.
A continuación añadiremos los pines de nuestro nuevo componente. Tendremos que hacer click en la opción “Device pins mode”, que también se encuentra en la barra lateral izquierda, tal y como se observa en la fotografía.
Como se puede ver en la fotografía, tenemos que definir además el nombre del pin y el numero de pin dando sobre editar en cada pin.
Seleccionamos todo el componente y damos sobre el boton derecho del raton y pulsamos sobre "make device" y seguimos los pasos que nos marcan:
1º estableceremos el nombre de nuestro componente.
2º En el segundo paso, tendremos que seleccionar su footprint correspondiente, añadiéndola en la opción “add” (en este caso buscamos el footprint creado previamente desde el ARES)
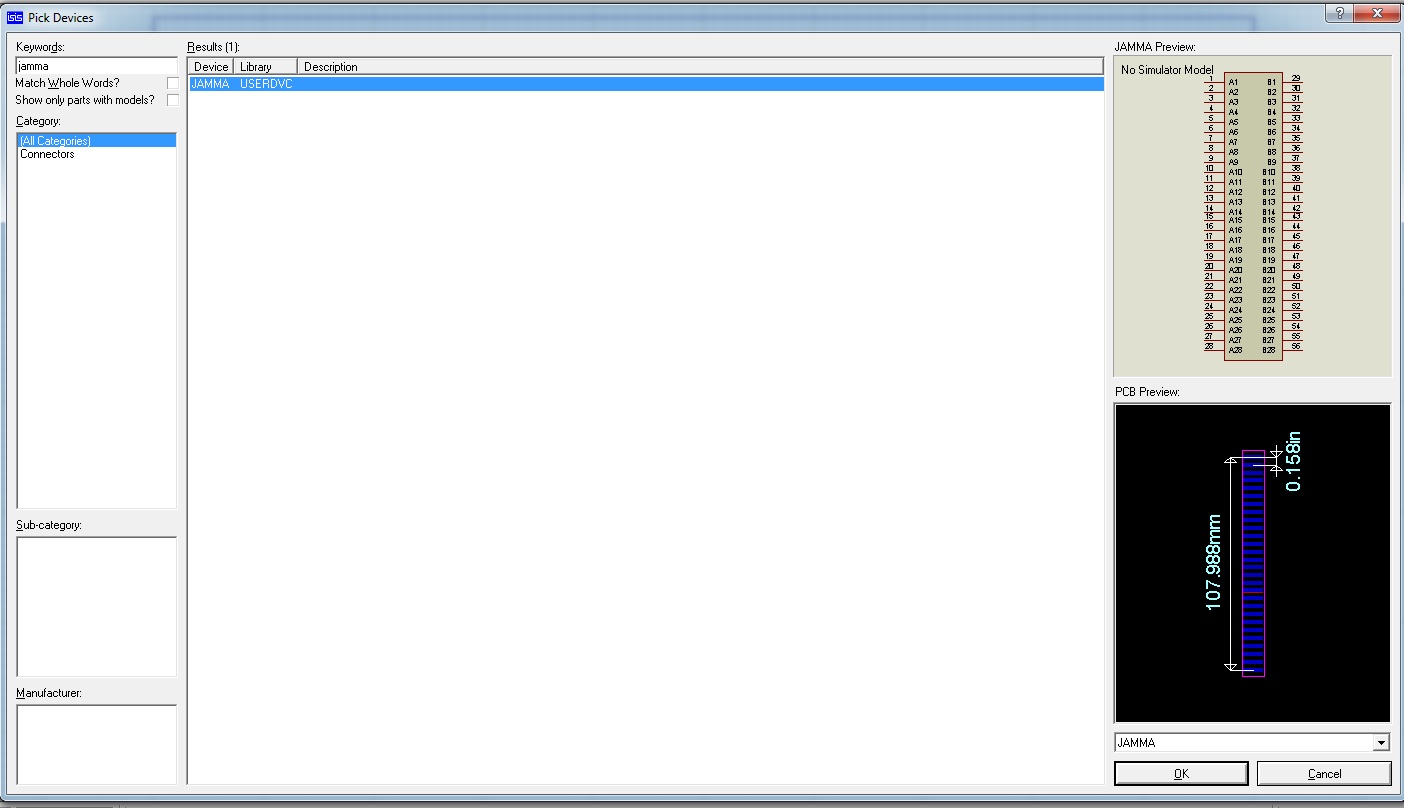
Si buscamos nuestro componente desde packages, podemos ver que ahora existe un conectar jamma XD
Realizado esto ya podemos realizar nuestro circuitio electrico:
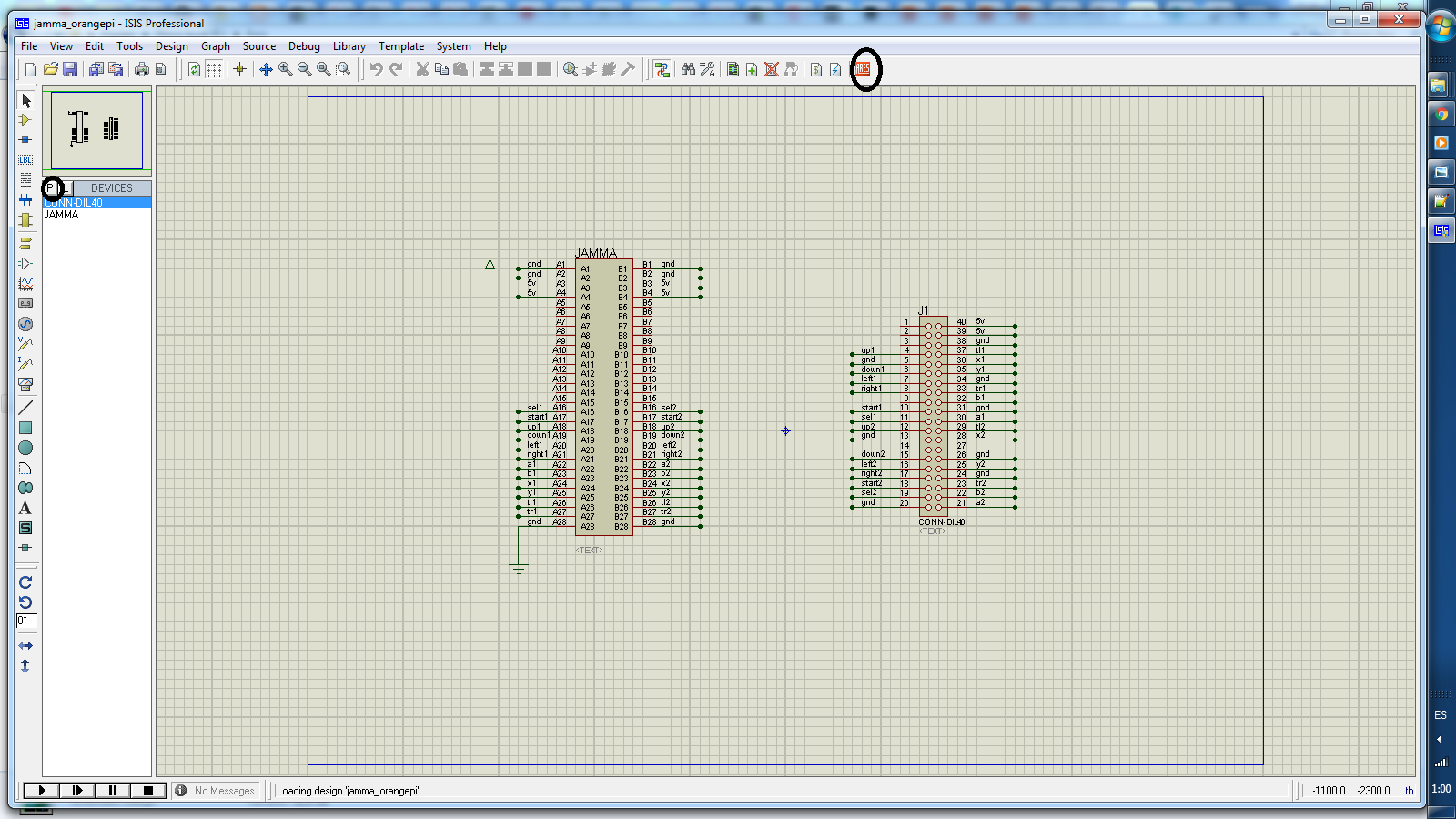
Para ello solo tenemos que sacar el componente que hemos creado pulsando sobre "p" (packages) y añadiendo en este caso a mayores un connector de 40 pines para poder conectar nuestro futuro pcb a la orangepi, etiquetamos con label que es cada conexion y exportamos el diseño al ARES.
Ya solo falta colocar los componentes y unir las "vias" que si no sabemos muy bien como hacerlo, siempre se puede usar el "auto route" aunque no lo recomendo...
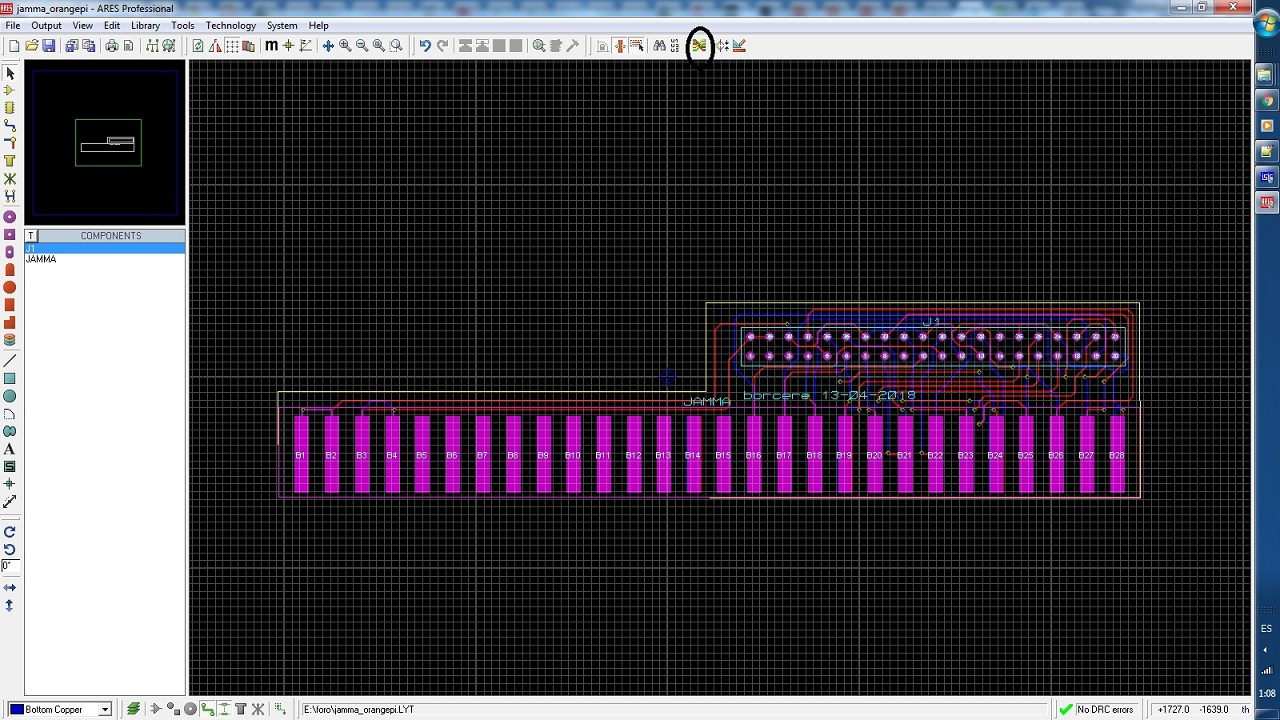
Y con esto ya tenemos nuestro PCB ya listo para enviarlo a una página de impresión de PCB

Solo falta pulsar sobre el boton output-->gerber/excello output para generar el zip con los ficheros gerber e ir a una pagina como por ejemplo:
www.seeedstudio.com/fusion_pcb.htmlY eso es todo XD
Espero que sea de utilidad
Descarga proyecto:
https://mega.nz/#!gRgk0LCS!LrqJl5d...iyO6VChxnimQWU8Descarga gerberfiles:
https://mega.nz/#!dMJ1SLgZ!79-fE7m...MhTRfUHHgZHEoucEdited by Kusaro - 15/4/2018, 14:02


